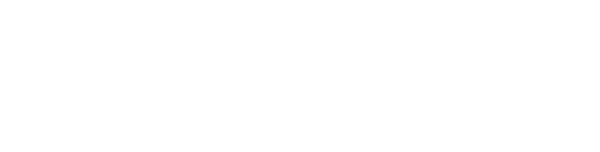EMS FAQs
Everything you need to know to use the Events Management System
Q: Do I have to log in to look at a calendar of events?
A: You don't need to log in to "browse" events.
- In the EMS menu bar, click Browse > Browse Events.
- Click "Filter" on the upper right and choose "VIMS" in the "Facilities" drop-down menu. You can add other filters to narrow your results. Apply the filter. You can also view the results in different formats by choosing options from the upper left (e.g., Monthly List, Weekly List).
Q: How do I add events from EMS to my personal Outlook calendar, iCalendar, or similar?
A: Click on the event you would like to add. Click "Download .ics file" to download the event on the date you clicked, or click "Add all bookings to personal calendar" to add all events/dates in the reservation. Note: if the dates in the reservation do not follow a pattern (weekly, 3rd Tuesday, etc.), many calendars will not allow all dates to be added at once.
Q: I would like to make a reservation, but I haven't attended a training session. How do I reserve space?
A: Call or email your department's business manager or administrative assistant with your request.
Q: Is there an advantage to logging in if I'm browsing for space or events?
A: More information is shown for reserved events if you browse while logged in.
Q: How do I log in?
A: In the EMS menu bar, click My Account > Log In. User Id is CAMPUS\__________ (fill in your W&M ID). Password: use your W&M password.
Q: Can I add classes in EMS?
A: All classes must be entered by the Registrar's Office. Please coordinate class schedules and changes with Sue Presson.
Q: Can I search for space for a recurring event?
A: Yes.
- Log in.
- In the EMS menu bar, click Reservations > To Reserve Space at VIMS.
- In the When and Where dialog box, click "Recurrence" and choose the pattern to apply. If dates are random, you can choose that also. Available space will be returned indicating the number of dates available. For example, 8/8 would indicate the space is available 8 of the 8 days you requested. Hovering over this will indicate which date is not available, if applicable.
Q: I attended the training session, but can't remember how to reserve a room.
- In the EMS menu bar, click Reservations > To Reserve Space at VIMS. Boxes with a red asterisk are required.
- Click "Find Space" to see available space that will accommodate your request.
- To see more information on available rooms, click on the room name in the list below "Location."
- To reserve a room, click the green plus sign (+).
- Click the "Details" tab to complete the reservation.
- When completed, click "Submit Reservation."
If your drop-down under "Groups" is blank, you need to associate a group with your login. To do this, click on the magnifying glass and enter "VIMS" in the "Group Name Contains" box. Click the magnifying glass again. Then click the green plus sign to add this group. Now your group will be in your "Group" drop-down. If your name isn't in the contact list, choose "temporary contact" and fill in the information. Contact Karen Hargrave at x7354 if you would like to add yourself or others to the drop-down list for your group.
Q: How do I save a contact's name, email, and phone number so I don't need to enter it each time?
A: Contact Karen Hargrave at x7354 to have the information added to your group's profile.
Q: I need to add coffee or other setups to an event occurring within the next two weeks.
A: Within two weeks of your reservation, service orders cannot be added online. Contact Bobbie Dorety x7137.
Q: I'm trying to reserve a meeting for 1 pm in a room that has a meeting scheduled to end at 1 pm. Why doesn't it show available?
A: A 10-minute set-up time is automatically added to each reservation request.
Q: Can I add service requests after a reservation has been made?
A: Yes.
- In the EMS menu bar, click Reservations > View My Requests and add, change, or cancel services using the icons.
Q: What is the difference in a "Reservation" and a " Booking?"
A: A Reservation is
Q: Is it important to have all related bookings in one reservation?
A: Yes. All dates for a recurring event should be in the same booking to allow someone looking at the calendar to see all the dates by clicking on one event. Individuals can also download all the dates to their personal calendar with one click if the bookings are in one reservation. Also, different rooms reserved for one event should be in the same reservation. This allows Facilities to better organize your event, and you will receive one confirmation and invoice with all the applicable details.
Q: How do I add a booking to an existing reservation?
- In the EMS menu bar, click Reservations > View My Requests and click "Add Booking" in the upper right.
Q: Can I add multiple rooms when making a reservation?
A: Yes, by clicking the green "+" next to each room. If you choose multiple spaces, do not add services until the reservation has been submitted—otherwise, the requests will apply to each room reserved.
Q: Can I change or cancel a reservation made by someone else in my department?
A: No, you will need to contact the person that made the reservation. If that is not possible, please contact Bobbie Dorety x7137 or Karen Hargrave at x7354
Q: Can I reserve space on main campus?
A: Contact each department directly for assistance. Currently, some spaces can be requested, but not confirmed on-line.
Q: Can I reserve laptops, projectors, and other portable electronic equipment?
A: Yes. In the EMS menu, click Reservations > To Reserve VIMS ITNS Portable Equipment.
- For the "Event Name", enter a brief description of your intended use, e.g. "ERF Meeting", "Eastern Shore Lab Trip", "Computer Crashed", etc.
- If your intended use is for more that a day, use the Recurrence option and to select the appropriate repeating interval (e.g. Daily, Weekly, etc.) and the end date.
- Your request will be forwarded to ITNS and you will be contacted (email or phone) regarding pickup of your requested equipment.
- Note:
1. Equipment is available on a first come, first served basis, withinstructional / educational use having priority.
2. You can also access EMS Reservation and the FAQs page by choosing "Faculty & Staff" from the drop-down menu under "Please Select" on the VIMS Home Page
Q: How do I reserve a vehicle?
Tutorials
1. Reserving a VIMS vehicle (4 minutes)
2. Reserving a tow vehicle with your vessel reservation (1 minute)
3. Making changes to your vehicle reservation (1 minute)
Please note: When reserving a vehicle, you must choose the authorized driver or drivers from a drop-down list. Persons not listed as an authorized driver should submit a Faculty/Staff Driver Authorization Form to Carol Tomlinson.